Auf wiederholten Wunsch einiger Leser stelle ich hier ein kurzes Tutorial über das Erstellen meiner Blogeinträge mit Photoshop online. An Hardware benötige ich erstmal einen PC mit Scanner (Canon LiDE80), Digitalkamera (Sony DSC-P2) und mein Zeichenbrett (WACOM Intous3 A4). Als Software steht mir Photoshop7, in Ausnahmefällen auch mal OpenCanvas oder Corel Painter 8 zur Verfügung.
![]() Ideen zu Blogeinträgen entstehen meistens absolut willkürlich in den Situationen, in denen man gerade nichts zum Schreiben hat. Also heißt es erstmal, die Idee retten und irgendwo auf einen Zettel kritzeln. Wenn ich Glück habe, schaffe ich es sie ins Skizzenbuch zu schreiben. In diesen Ideenskizzen sind die Panel schon angeordnet, die einzelnen Gesten und Positionen der Figuren angedeutet und die Texte schon so gut wie ausformuliert.
Ideen zu Blogeinträgen entstehen meistens absolut willkürlich in den Situationen, in denen man gerade nichts zum Schreiben hat. Also heißt es erstmal, die Idee retten und irgendwo auf einen Zettel kritzeln. Wenn ich Glück habe, schaffe ich es sie ins Skizzenbuch zu schreiben. In diesen Ideenskizzen sind die Panel schon angeordnet, die einzelnen Gesten und Positionen der Figuren angedeutet und die Texte schon so gut wie ausformuliert.
Als nächstes beginne ich direkt in Photoshop. Meine Blogeinträge haben eine maximale Breite von 450 Pixeln. Ich zeichne immer ein wenig größer, da das Verkleinern von Bildern kleine Fehler verschwinden lässt. Ich öffne also ein neues Dokument in der Größe 500×800 Pixel mit weißer Hintergrundfarbe. Als erstes muss ich nun die Panels einbringen, da in der darauffolgenden Skizze sich die Proportionen und Ausrichtungen an eben diesen vorgegebenen Raum orientieren. Ich ziehe auf einer neuen Ebene mit dem Auswahlwerkzeug eine Auswahl in Form des Panels und füge über “Bearbeiten/Kontur füllen” einen Rand in einer Breite von 2-4 Pixeln hinzu. Da die Panels oftmals die gleichen Maße haben kopiere ich diese Ebene und ordne sie hintereinander an.
Ich ziehe auf einer neuen Ebene mit dem Auswahlwerkzeug eine Auswahl in Form des Panels und füge über “Bearbeiten/Kontur füllen” einen Rand in einer Breite von 2-4 Pixeln hinzu. Da die Panels oftmals die gleichen Maße haben kopiere ich diese Ebene und ordne sie hintereinander an. Sollte ein darauf folgender Panel breiter sein aber nicht höher, ziehe ich den rechten Rand des Panels mit Hilfe des Auswahlwerkzeuges an die richtige Position, und transformiere (Strg-T) ein Stück des oberen und unteren Randes vom linken bis zum rechten Rand des Panels. Analog geschieht das, wenn ich nur die Höhe verändern möchte. So kann ich das Rechteck in der Größe verändern, ohne dass der Rand selbst breiter oder dünner wird, was bei einem freien Transformieren passieren würde. Stehen alle Panels, verbinde ich sie zu einer Ebene (Strg-E).
Sollte ein darauf folgender Panel breiter sein aber nicht höher, ziehe ich den rechten Rand des Panels mit Hilfe des Auswahlwerkzeuges an die richtige Position, und transformiere (Strg-T) ein Stück des oberen und unteren Randes vom linken bis zum rechten Rand des Panels. Analog geschieht das, wenn ich nur die Höhe verändern möchte. So kann ich das Rechteck in der Größe verändern, ohne dass der Rand selbst breiter oder dünner wird, was bei einem freien Transformieren passieren würde. Stehen alle Panels, verbinde ich sie zu einer Ebene (Strg-E). 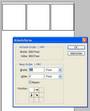 Sollte ich einmal feststellen, dass der Platz in der Höhe oder Breite nicht ausreicht verändere ich einfach über “Bild/Arbeitsfläche” die Größe eben dieser und baue normal weiter.
Sollte ich einmal feststellen, dass der Platz in der Höhe oder Breite nicht ausreicht verändere ich einfach über “Bild/Arbeitsfläche” die Größe eben dieser und baue normal weiter.
 Danach kommt die grobe Skizze auf einer neuen Ebene. Hierbei werden jetzt wie in der gezeichneten Skizze Figuren vorgezeichnet. Ich zeichne so gut wie immer mit einer Vorskizze, weil ich somit erstmal unsauber arbeiten kann. Somit ist einfaches Radieren, Rumschmieren, Rumkopieren über grobe Auswahlen bis hin zu allgemeinen Ausprobieren der Anordnung der einzelnen Elemente sehr leicht möglich. Sollten einige Elemente des Bildes häufiger in den einzelnen Panels auftauchen kopiere ich sie hier einfach von Panel zu Panel.
Danach kommt die grobe Skizze auf einer neuen Ebene. Hierbei werden jetzt wie in der gezeichneten Skizze Figuren vorgezeichnet. Ich zeichne so gut wie immer mit einer Vorskizze, weil ich somit erstmal unsauber arbeiten kann. Somit ist einfaches Radieren, Rumschmieren, Rumkopieren über grobe Auswahlen bis hin zu allgemeinen Ausprobieren der Anordnung der einzelnen Elemente sehr leicht möglich. Sollten einige Elemente des Bildes häufiger in den einzelnen Panels auftauchen kopiere ich sie hier einfach von Panel zu Panel.  Die Figuren selbst entstehen hierbei als Volumenskizze im Stil der typischen Kartoffelsack-Knubbelnasen-Figuren und werden möglichst mit den anderen Elementen des Bildes in der richtigen Perspektive dargestellt. Ziel der Skizze ist es, bei der darauf folgenden Reinzeichnung nur auf die Linien selbst achten zu müssen.
Die Figuren selbst entstehen hierbei als Volumenskizze im Stil der typischen Kartoffelsack-Knubbelnasen-Figuren und werden möglichst mit den anderen Elementen des Bildes in der richtigen Perspektive dargestellt. Ziel der Skizze ist es, bei der darauf folgenden Reinzeichnung nur auf die Linien selbst achten zu müssen.
 Während es in der Skizze relativ egal war, mit welchem Brush (Pinselspitze) dies geschieht, kommt es in der Reinzeichnung schon eher darauf an. Ich benutze nahezu immer die runde Pinselspitze in der Größe 5 mit der Stift-Drucksensitivität auf dem Größenparameter. So kann ich leicht verschieden dicke Linien einbringen, was die Dynamik eines Bildes erhöht. Sollte die Linie dicker werden, bzw Flächen gefüllt werden, regle ich dies einfach über die allgemeine Größe der Pinselspitze (, und .).
Während es in der Skizze relativ egal war, mit welchem Brush (Pinselspitze) dies geschieht, kommt es in der Reinzeichnung schon eher darauf an. Ich benutze nahezu immer die runde Pinselspitze in der Größe 5 mit der Stift-Drucksensitivität auf dem Größenparameter. So kann ich leicht verschieden dicke Linien einbringen, was die Dynamik eines Bildes erhöht. Sollte die Linie dicker werden, bzw Flächen gefüllt werden, regle ich dies einfach über die allgemeine Größe der Pinselspitze (, und .).  Ich stelle also nun die Deckkraft der Skizzenebene auf 20% und füge eine neue Ebene für die Reinzeichnung hinzu. Auf dieser fahre ich die Linien der Skizze nach, bessere kleinere Fehler und Ungereimtheiten aus und füge letztendlich noch Schatten hinzu, um den einzelnen Figuren oder Elementen ein Volumen zu geben.
Ich stelle also nun die Deckkraft der Skizzenebene auf 20% und füge eine neue Ebene für die Reinzeichnung hinzu. Auf dieser fahre ich die Linien der Skizze nach, bessere kleinere Fehler und Ungereimtheiten aus und füge letztendlich noch Schatten hinzu, um den einzelnen Figuren oder Elementen ein Volumen zu geben.
Als nächstes kommt Text in Form von Panel-Überschriften, Textblasen oder Geräuschen. Als erstes wird der Text selbst hinzugefügt. Ich benutze dafür den Font “Action Man“, wenn es sauber aussehen soll. Bei Geräuschen wird die Schrift wie oben über Skizze und Reinzeichnung gezeichnet. Den Raum den dabei die Schrift maximal einnehmen darf, ist in beiden Fällen in der Skizze festgelegt. Bei längeren, insbesondere bei mehrzeiligen Texten, füge ich die Texte über das Aufziehen eines Begrenzungsrahmen mit dem Textwerkzeug ein und stelle die Option Blocktext, sowie einen verringerten Zeilenhöhe ein. Meistens benutze ich hierbei eine Schriftgröße von 20px.  Anschließend werden Texte über Transformieren (Strg-T) in der Größe abgestimmt oder gedreht. Bei Texten auf Untergründen, welche durch die Perspektive verzogen sind, werden diese gerastert und über “Bearbeiten/Transformieren/Perspektivisch verzerren” an eben diesen Untergrund angepasst. Bei Panelüberschriften oder Textblasen wird analog dem Erstellen von Panels auf einer neuen Ebene, ein Rand hinzugefügt. Sollte unter diesem Panel ein Teil der Zeichnung liegen, oder auch ein Panelrand, wird die Auswahl vor dem Ausfüllen der Konturlinie weiß gefüllt. Bei Sprechblasen abschließend nur noch einen Teil der Konturlinie löschen und einen Zipfel per Hand einzeichnen.
Anschließend werden Texte über Transformieren (Strg-T) in der Größe abgestimmt oder gedreht. Bei Texten auf Untergründen, welche durch die Perspektive verzogen sind, werden diese gerastert und über “Bearbeiten/Transformieren/Perspektivisch verzerren” an eben diesen Untergrund angepasst. Bei Panelüberschriften oder Textblasen wird analog dem Erstellen von Panels auf einer neuen Ebene, ein Rand hinzugefügt. Sollte unter diesem Panel ein Teil der Zeichnung liegen, oder auch ein Panelrand, wird die Auswahl vor dem Ausfüllen der Konturlinie weiß gefüllt. Bei Sprechblasen abschließend nur noch einen Teil der Konturlinie löschen und einen Zipfel per Hand einzeichnen.
 Farbe benutz ich relativ selten, möchte aber auch noch einmal kurz darauf eingehen. Hierfür lege ich eine neue Farbebene unter der Reinzeichnung an. So kann ich Flächen mit Farbe füllen, ohne dass Teile der Zeichnung beeinträchtigt werden. Außerdem habe ich auf einer neuen Ebene durch die Ränder der Reinzeichnung ein wenig Spielraum im Ausfüllen der Flächen. Als erstes werden nun die Flächen mit der jeweiligen Farbe ausgefüllt. Für Schatteneffekte gibt es zwei Möglichkeiten. Die Schwierigere ist, über eine neue Ebene über der Farbebene, welche im Ebenenmodus auf “Multiplizieren” steht, über Graustufen der Farbe eine Schattierung zu verpassen Das ist in meinen Fällen für den Blog jedoch nicht notwendig. Ich füge Schatten oder auch Highlights immer direkt in Form von dunklerer oder hellerer Farbe direkt auf der Farbebene ein.
Farbe benutz ich relativ selten, möchte aber auch noch einmal kurz darauf eingehen. Hierfür lege ich eine neue Farbebene unter der Reinzeichnung an. So kann ich Flächen mit Farbe füllen, ohne dass Teile der Zeichnung beeinträchtigt werden. Außerdem habe ich auf einer neuen Ebene durch die Ränder der Reinzeichnung ein wenig Spielraum im Ausfüllen der Flächen. Als erstes werden nun die Flächen mit der jeweiligen Farbe ausgefüllt. Für Schatteneffekte gibt es zwei Möglichkeiten. Die Schwierigere ist, über eine neue Ebene über der Farbebene, welche im Ebenenmodus auf “Multiplizieren” steht, über Graustufen der Farbe eine Schattierung zu verpassen Das ist in meinen Fällen für den Blog jedoch nicht notwendig. Ich füge Schatten oder auch Highlights immer direkt in Form von dunklerer oder hellerer Farbe direkt auf der Farbebene ein.
Wenn dann alles fertig ist, einfach die Skizzenebene löschen, den Rest verbinden (Strg-E), Croppen (C) und auf die gewünschte Größe verkleinern. Sollte einer von euch OpenCanvas 1.1 (Freeware) besitzen kann er sich auch mal mit diesem Eventfile (eine Art Video) zeigen lassen, wie ich diesen Eintrag gezeichnet habe. Viel Spaß ! :)

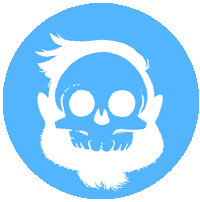
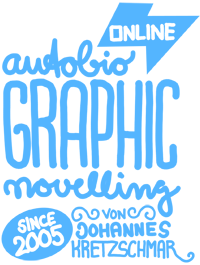



*kopfschüttel*… David Copperfield verrät doch auch nicht seine Tricks! *geknickt sei*… Du zerfällst! *g*
*hihihi* nee nee , das war ja nur der handwerkliche Teil ! Über die MAGIIIIIE des Storytellings, Komposition und die Macht der Bilder habe ich nix verraten ;)
Hehe wie immer sehr aufschlußreich. Viele Sachen erkenn ich in meinem Arbeitsprozess wieder (oder wider?) Was sich noch als zusätzlicher Hint für mich rausgestellt hat, ist die Ebene mit der Skizze Blau einzufärben (oder von Haus aus in Blau zu skizzieren) den wenn man später die Reinzeichnung macht lässt man sich nicht zu sehr von den Linien beeinflussen und man erkennt auch direkt welche Linien man gezeichnet hat.
Noch ein Tipp in eigener Sache: kleinere schnelle Perspektivische Sachen kann man auch super toll mit dem Programm von Google (Sketcher) realisieren wenn mans mal eillig hat. Wobei das aber wohl nur für aufwendigere Sachen interessant ist.
Wo du es erwähnst: Hast du zufällig einen Buchtipp bezüglich Storytelling und Komposition? Wenn ja: raus damit ^^
die story sache ist ganz einfach, der hockt sich einfach daneben, wenn kief und ich irgendwas machen, dann ärger ich kief, kief reagiert auf meist völlig abstruse weise und dann wird das ganze noch etwas gepusht und dann gemalt….
Oder er geht auffen Topf, wie man sieht *nach unten zeigt*… Die Dämpfe und Geruchsbildungen scheinen ihm wohl Muse genug zu sein… :P *g*
Pingback: Photoshop Weblog » Malen nach Zahlen
So, und jetzt hätte ich die Anleitung gerne noch in gezeichneter Form. Sowas.. ;)
Einfach wunderbar :-)
genial – danke
Pingback: Der Blogbote » Blog Archive » Wenn Zeichner bloggen
Hi!
Ich versteh nicht ganz wie du zu dem Pinsel kommst, den du beschreibst. Rund, 5 Pixel ist mir klar, aber wie machst du das, dass er am Beginn und Ende schmal und in der Mitte dicker wird?
Hallo,
du musst den den Größen-jitter unter “Formeigenschaften” auf Penpressure (Stift-Andruck) stellen. Dann ist die Größe des Pinsels variabel, je nachdem wie stark man mit dem Stift auf dem Tablet aufdrückt, und in der Vorschau wird er so angezeigt.
Alles klar! In meiner Vorschau wird der Strich aber immer nur durchgehend dick angezeigt und nicht so wie bei dir? Hm, ich probier das mal mit dem Tablett und meld mich dann wieder.
Pingback: Photoshop Weblog » Blog Archiv » Malen nach Zahlen
Pingback: DonsTag » Blogerkenner-Lösung: Berdy Nerdy ist tot
Pingback: Zahnarztkongress » Cashflow
Ich finde dein Tutorial sehr gut! Die Beschreibung ist klasse! Und die anderen sind einfach nur neidisch und egoistisch!
Behaltet ihr eure Geheimnisse für euch! Vielleicht werdet ihr damit Milionäre *lol*
Aber ihr habt eure Tricks alleine erfunden *lol* ..beim Google etwas unter Tutorials??? LOL
Pingback: Technology and Electronics
ddvgddgzgd
afagfhzagshghhghg
Pingback: klickbefehl.net » Comic Nr. 1
Hallo,
ein super Tutorial ist das! Das ist genau das, wonach ich gesucht habe. Man lernt eben nie aus… Gut ist auch, dass du zur Veranschaulichung Bilder verwendet hast. So konnte ich alles genau umsetzen und es gleich verstehen.
Liebe Grüße, Stefan